Outlook Express 6 beállítása IMAP használatához
Tartalom
Platform
Az Outlook Express program az alábbi operációs rendszereken működik:
| Microsoft Windows |
|
|
| Mac OS |
|
|
| Linux |
|
|
Bevezetés
A Microsoft Outlook
Express 6 jelenleg az egyik legelterjedtebb levelezőprogram a felhasználók körében. Ennek egyik fő oka, hogy ingyenes és az utóbbi 10 évben megjelent Windows verziók mind beépítve tartalmazzák az Outlook Express-t.
 Az oldal tetejére Az oldal tetejére
Új fiók
hozzáadása
Az alábbiakban egy példán keresztül vezetjük végig önt az E-mail fiók beállításának folyamatán. A példában az alábbi minta belépési adatokat fogjuk felhasználni:
- E-mail cím: kovacs.jozsef@kylix.hu
- IMAP/SMTP kiszolgáló neve: mail.kylix.hu
 |
A belépési adatokat az egyedi előfizetői szerződésén találja meg. Amennyiben ez valamilyen oknál nem áll rendelkezésére, kérje a bejelentkezési adatokat ügyfélszolgálatunktól! |
1. Nyissa meg az Outlook Express-t majd kattintson az Eszközök menü Fiókok... menüpontjára.
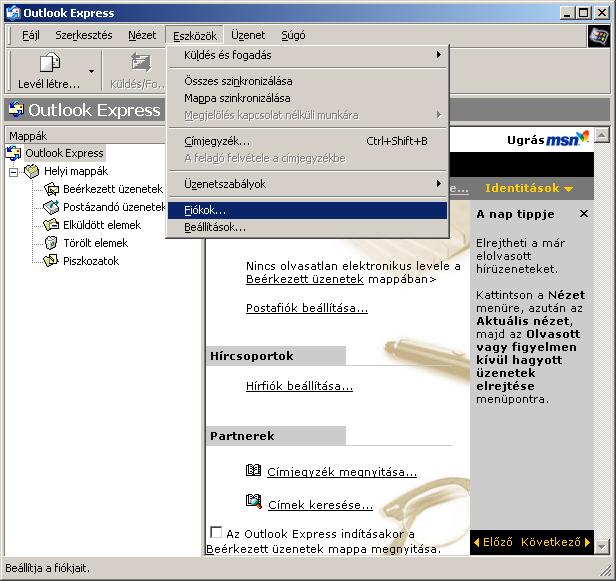
2. Válassza ki a levelezés fület majd nyomja meg a Hozzáadás> gombot, azon belül pedig a kattintson a Levelezés... menüpontra!
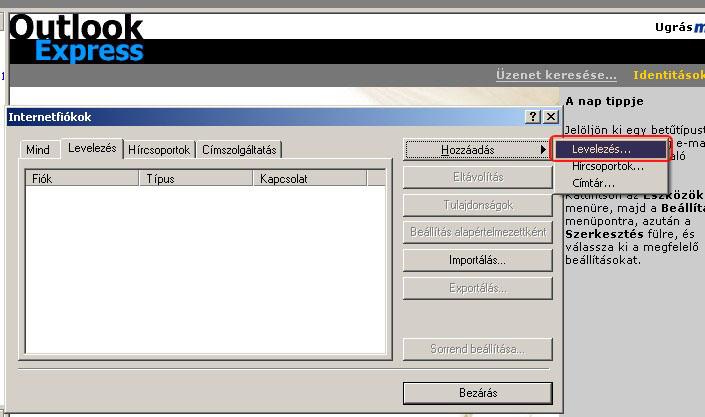
3. A megjelenő ablakba írja be nevét, majd kattintson a Tovább > gombra!
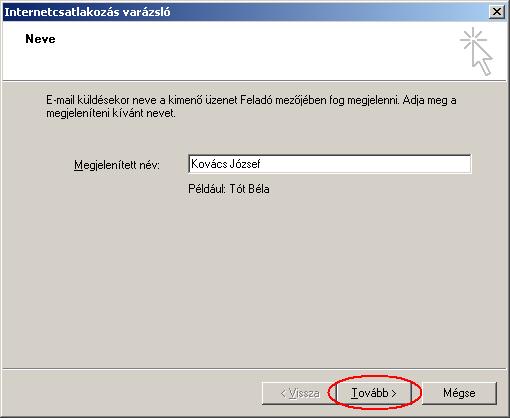
4. Írja be E-mail címét, majd kattintson a Tovább > gombra!
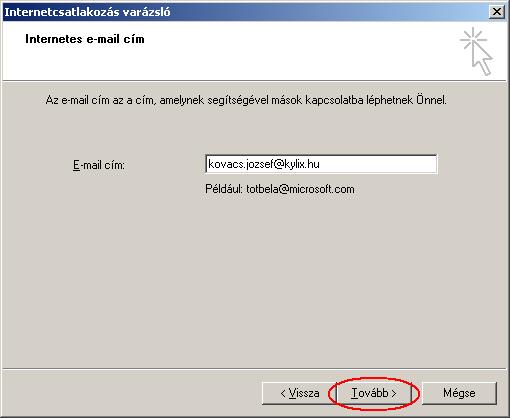
5. Válassza ki a listából az IMAP-ot kiszolgálótípusnak! A beérkező
levelek kiszolgálójának adja meg a mail.<azondomainneve>.hu-t, ahol az ön domain neve az emailcím
azon része amely a @ jeltől jobbra található.
Jelen példában: kovacs.jozsef@kylix.hu -> kylix.hu -> mail.kylix.hu.
A kimenő levelek kiszolgálójához ugyanezt (mail.<azondomainneve>.hu) kell beírni:
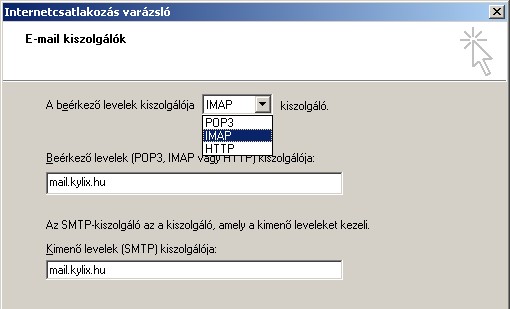
6. Fióknévnek adja meg a teljes emailcímet,
és írja be a jelszót, majd kattintson a Tovább > végül a Befejezés gombra!
 |
Nagyon fontos, hogy a fióknév a teljes E-mail címe legyen, ellenkező esetben a kiszolgáló a hitelesítést el fogja utasítani! Az Outlook Express alapértelmezésben eltávolítja a domain nevet a fióknévből, ezért azt be kell írni ezen az oldalon! |
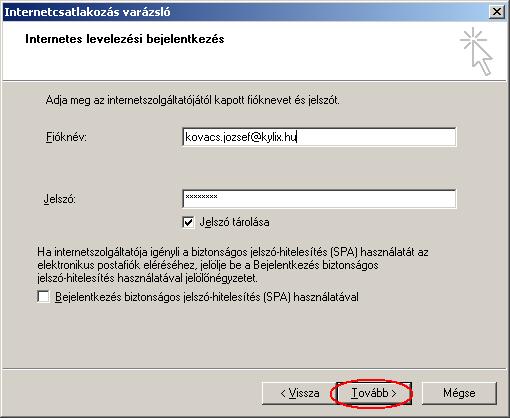
7. Ezután visszakerül az Internetfiókok ablakra. Kattintson a Tulajdonságok gombra!
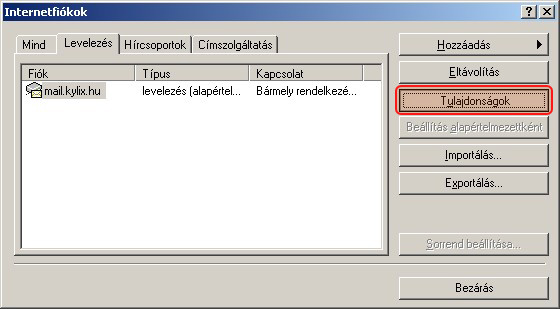
8. Válassza ki a Kiszolgálók fület! Jelölje be az A kiszolgáló hitelesítést igényel opciót, majd kattintson a Beállítások... gombra!
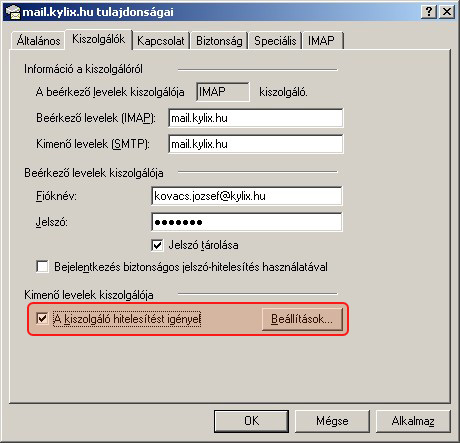
9. Győzödjön meg, hogy A beérkező levelek kiszolgálójával azonos beállítások használata opció van kiválasztva, majd zárja be az ablakot
az OK gombbal!

10. Válassza ki az IMAP fület és töltse ki a képen látható
módon. Fontos, hogy az INBOX. csupa nagybetűvel
legyen írva és, hogy egy pont (".") legyen a végén! A Sent és Drafts mappákat szintén nagy S-el és D-vel kell írni
ellenkező esetben előfordulhat, hogy nem látja az elküldött üzeneteit.
Ha kész kattintson az OK gombra!
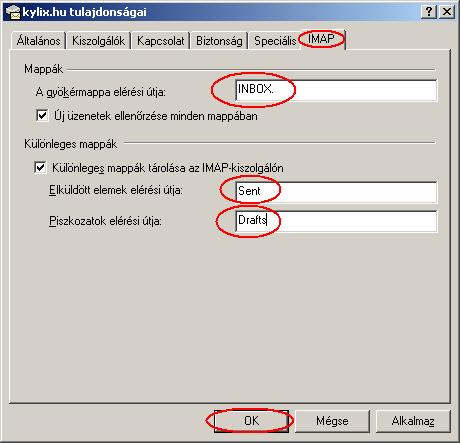
11. Ezután visszakerül az Internetfiókok ablakra. Kattintson a Bezár gombra!
12. A felbukkanó kérdésre nyomja meg az Igen gombot!

13. Miután az Outlook lehívta a mappákat zárja be az ablakot
az OK gombbal!
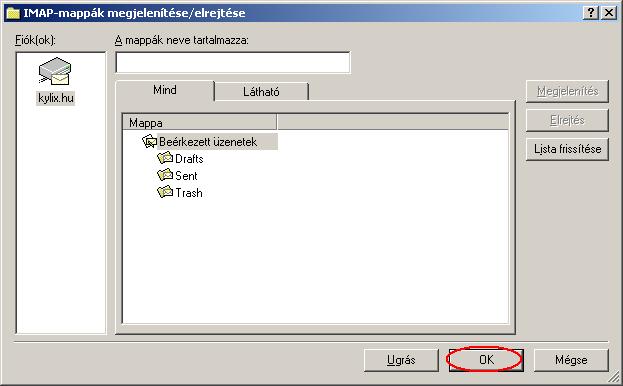
Ezekkel a lépésekkel sikeresen beállította levelezőprogramját postafiókjának IMAP eléréséhez.
 Az oldal tetejére Az oldal tetejére
| 
