FTP szolgáltatás beállítása és használata FileZilla programmal
Tartalom
Platform
A FileZilla program az alábbi operációs rendszereken működik:
| Microsoft Windows |
|
|
| Mac OS |
|
|
| Linux |
|
|
Bevezetés
A FileZilla project egy hasznos, gyors és megbízható FTP kliensprogramot kínál, mely magyar nyelvű felülettel rendelkezik.
Több fejlett extra funkcióval rendelkezik ezért ezt a programot tapasztaltabb felhasználóknak ajánljuk az Enisoftnál tárolt webtárhely eléréséhez. A felhasználói felülete 2008. márciusi állapot szerint 85%-ban le van fordítva magyarra. Mac OS és Linux támogatása miatt, ezeken a rendszereken javasoljuk a FileZilla használatát! Használata teljes mértékben ingyenes, a szoftver GPL licencelésű.
A FileZilla kliensprogramot ingyenesen letöltheti a http://filezilla-project.org/download.php?type=client oldalról.
 Az oldal tetejére Az oldal tetejére
Új FTP kapcsolat létrehozása
Az alábbiakban egy példán keresztül vezetjük végig önt az FTP kapcsolat beállításának folyamatán. A példában az alábbi minta belépési adatokat fogjuk felhasználni:
- Weboldal címe/kiszolgáló neve: www.weblapomcime.hu
- FTP felhasználó név: weblapomcime
- FTP jelszó: password
 |
A belépési adatokat az egyedi előfizetői szerződésén találja meg. Amennyiben ez valamilyen oknál nem áll rendelkezésére, kérje a bejelentkezési adatokat ügyfélszolgálatunktól! |
- Indítsa el a FileZilla programot!
- Válassza ki a Fájl menü Kedvenc Helyek... menüpontját, vagy nyomjon CTRL+S-t!
- A megjelenő ablakban láthatja az eltárolt FTP kapcsolatokat, amennyiben már vannak. Kattintson az Új állomás... gombra!
- Töltse ki az adatokat az alábbi ábrán látható módon (természetesen a tesztadatokat az ön éles adataival helyettesítve)
A címhez a teljes webcímet kell beírni: www.weblapomcime.hu; az alábbi ábrán helyszűke miatt nem látszik az eleje.
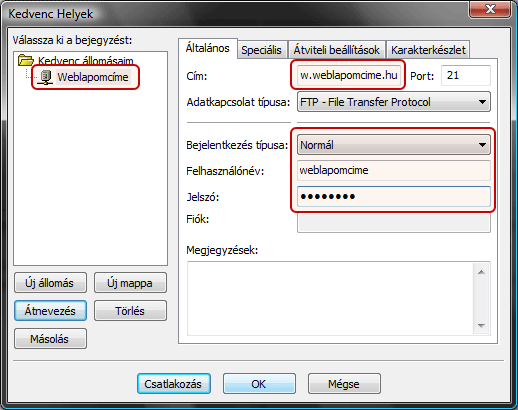
- Kattintson az OK gombra, és visszakerül a FileZilla fő ablakába.
- Kattintson az eszköztár bal felső sarkában lévő ikon melletti nyilacskára, és válassza ki a most hozzáadott Kapcsolatot!
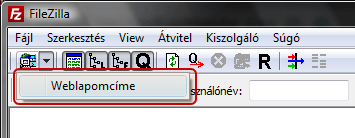
- Ez után FileZilla felkapcsolódik az FTP szerverre.
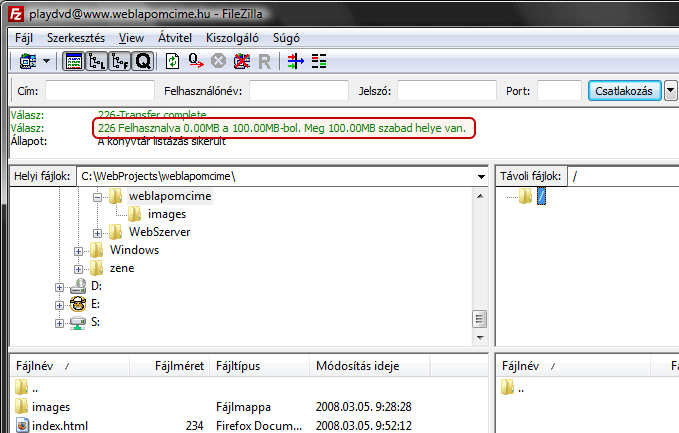
A jobb oldali panelen látható az FTP mappa tartalma. A panel fölött lévő üzenetablakban láthatja, hogy mennyi rendelkezésre álló web tárhelye van.
- Ezekkel a lépésekkel sikeresen felcsatlakozott az FTP kiszolgálóra.
 Az oldal tetejére Az oldal tetejére
Fájlok másolása
- Miután sikeresen csatlakozott az FTP kiszolgálóhoz, a FileZilla jobb oldalán, a távoli fájlok panelen találja az FTP mappa tartalmát. A bal oldalon válassza ki azt a (helyi) mappát ahol a felmásolásra váró fájlok találhatók!
- Álljon rá a helyi mappára! Jelölje ki a SHIFT és az egér gombjának segítségével azokat a fájlokat/mappákat, amelyeket a web tárhelyre kíván másolni!
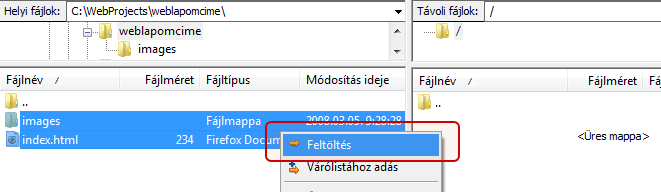
- A fájlok kijelölése után kattintson a listára jobb gombbal és válassza ki a Feltöltés menüpontot!
- Várja meg míg a fájlok feltöltődnek! A művelet végén a felmásolt fájlok megjelennek az FTP mappában is:
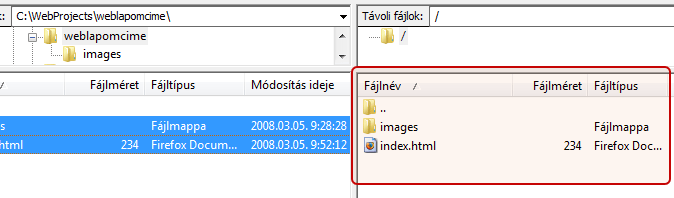
- Ezután ha a böngészőbe beírja a weboldalának címét, akkor láthatóvá válik az újonnan feltöltött weblap.
 |
Az FTP mappába feltöltött adatok nem érhetők el web böngészőn keresztül amennyiben az FTP fiók (az ön kérésére) csak adatok tárolása céljából lett létrehozva! |
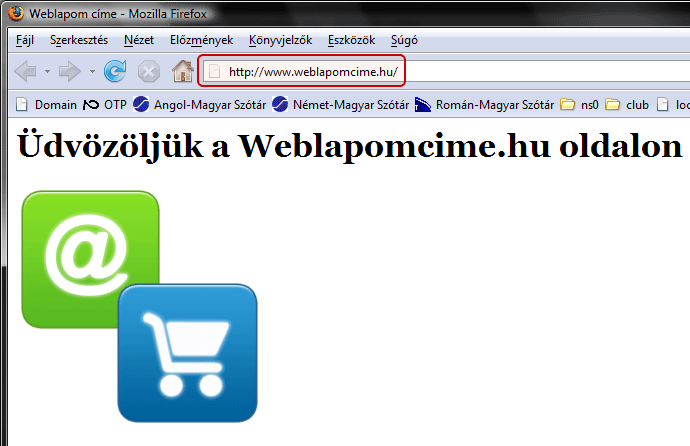
 Az oldal tetejére Az oldal tetejére
Speciális parancsok haladóknak
CHMOD
Gyakori igény, hogy egyes mappákba a webes programok (PHP, Perl, ASP, Java, stb) írni tudjanak. Alapértelmezésben a mappák 755-ös, a fájlok 644-es jogosultsággal jönnek létre, azaz csak a tulajdonos tudja írni a mappát/fájlt, a csoport és mások pedig csak olvasni.
 |
Az FTP mappába feltöltéskor a fájl/mappa tulajdonosa ftpuser, a csoport pedig ftpgroup.
A webes alkalmazások rendszerint apache user account és apache group alatt futnak. Ennélfogva ahhoz, hogy például a webes alkalmazások segítségével egy mappába fel lehessen tölteni, "mások" (others) számára kell engedélyezni a mappa írását. |
A FileZilla segítségével az alábbi módon lehet egy fájl vagy mappa jogosultságait állítani:
- Kapcsolódjon fel az FTP szerverhez!
- Válassza ki az FTP-n található fájlt vagy mappát!
- Kattintson a fájlra/mappára jobb gombbal, majd a megjelenő menüből válassza ki az Attribútumok.. menüpontot!
- A megjelenő ablakban változtathatja meg a fájl/mappa jogosultságait
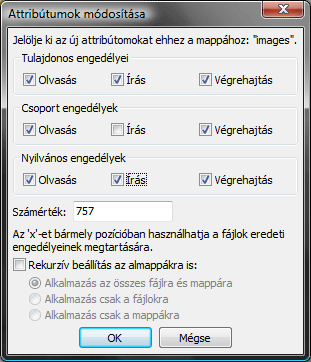
 |
A mappák esetében a "Futtatás" (Execute) jogosultság biztosítja, hogy a felhasználó a mappába bele tudjon lépni, ezért ezt az opciót csak akkor hagyja üresen, ha biztosan tudja az okát! |
- Az attribútomok módosítása után az OK gombra kattintva a változásokat a program elküldi a szerverre. A megváltozott jogosultságok a listában láthatók lesznek:
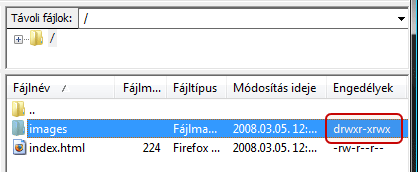
Ezekkel a lépésekkel sikeresen hajtotta végre a chmod parancsot az FTP fájlon/mappán
 Az oldal tetejére Az oldal tetejére
|

